Video Won't Play: How to clear cache and cookiesUpdated 2 years ago
Why aren't my videos playing?
Typically, videos on a website, including ours, are embedded from a streaming service like YouTube or Vimeo.
Unfortunately, errors in these videos can sometimes cause them not to play as they should. You may see a gray or black box or the video will not play after displaying the thumbnail.
Step 1: Disable Hardware Acceleration
To fix the problem, the first thing to try is disabling hardware acceleration in Chrome’s Advanced Settings. You can find this option by navigating to Settings in your Google account, then clicking the Advanced dropdown menu where you will find the Systems option. Or just type: chrome://settings/system in the address bar and hit Enter.
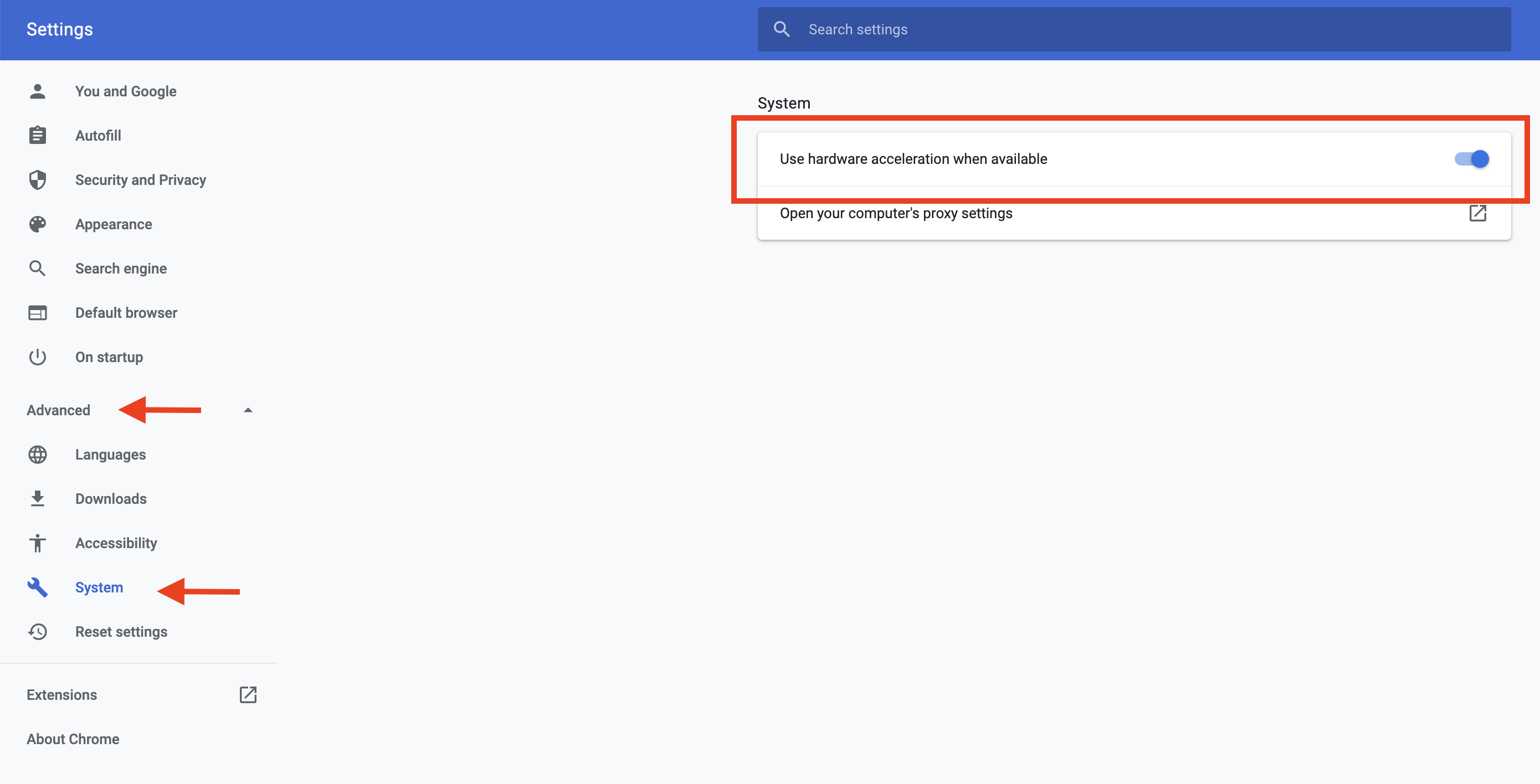
Under the System section, turn off Use hardware acceleration when available which should turn the option from blue to gray. Relaunch Chrome, and navigate back to the video and try to play it again.
Step 2: Clear Browsing History
If that doesn’t work, the next thing to do is clear browsing data, also known as clearing your cache. From your Settings menu, click the Security and Privacy section then Clear Browsing Data from the left side of the page.
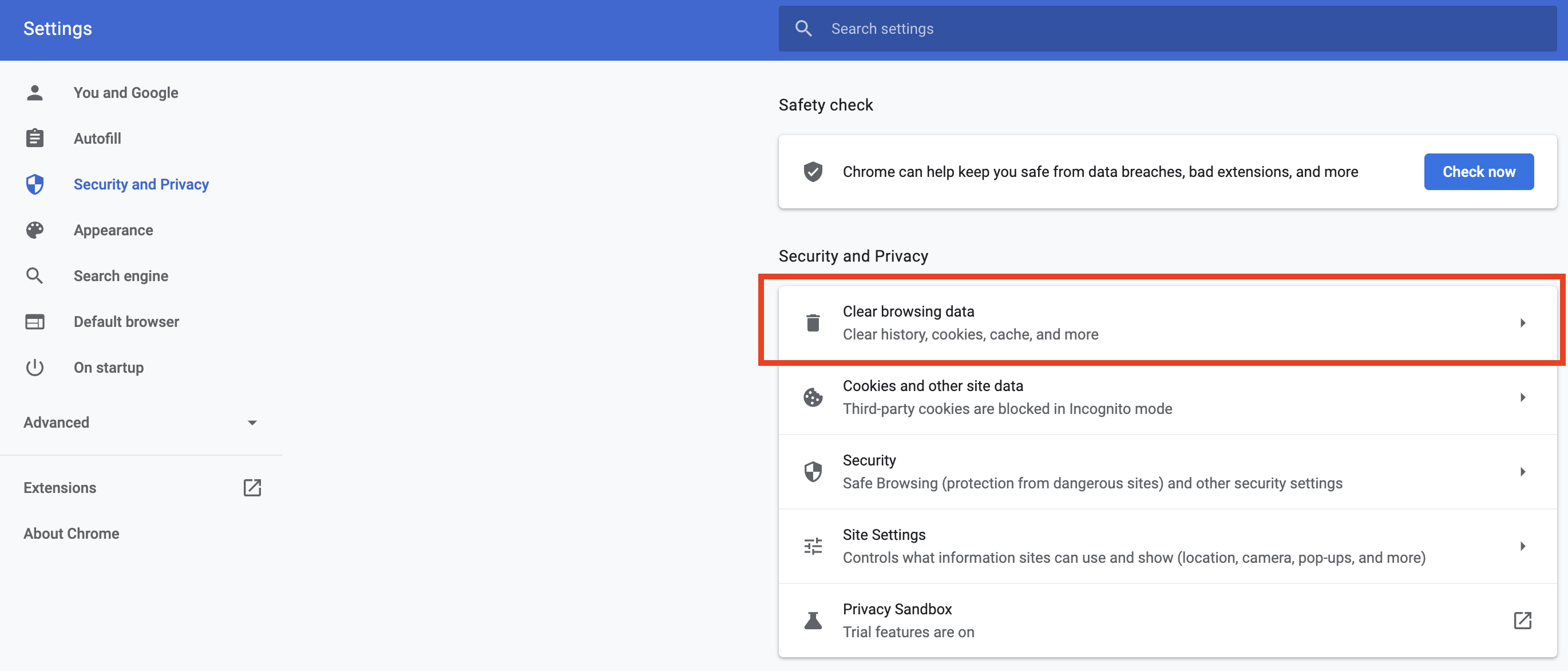
Select Browsing history, Download history, Cached images and files, and Cookies and other site data. Choose how far back you want to go — pick a time when you first noticed the problem.
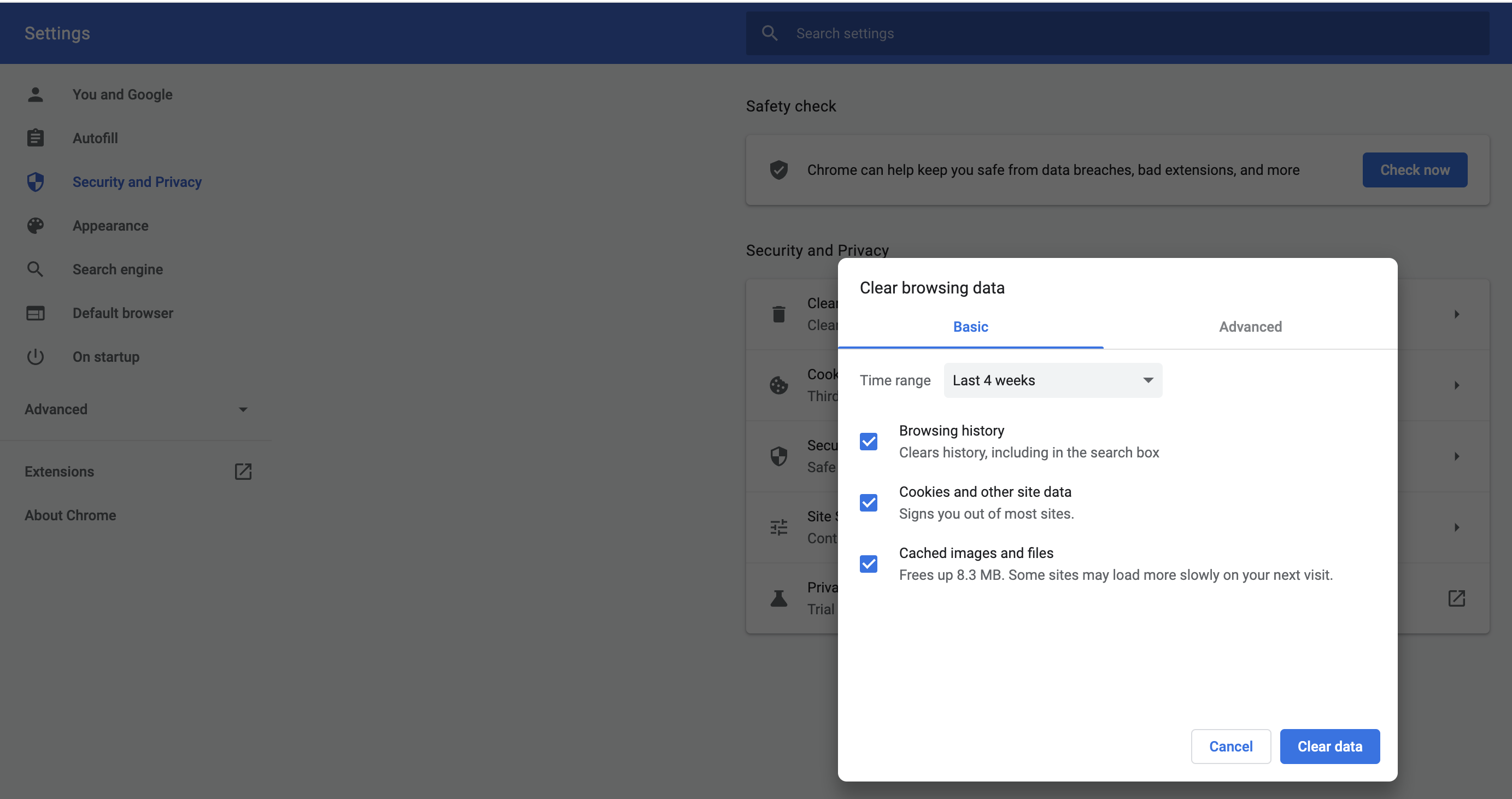
If you've followed both of these steps and you're still unable to play the video, please reach out to us at [email protected].